Customizing the widgets Smart Stack on your Apple Watch is a great way provide easy access to the apps you use most. If you have a Tim Cook-esque Apple Watch face full of complications, you can rely on widgets instead. You just need to edit the widgets in your Apple Watch’s Smart Stack to provide the same quick access to your most-used apps and activities.
Today, I’ll show you how to make the most of your Smart Stack of widgets on Apple Watch.
Apple Watch widgets: How to use and edit them in watchOS 10
Apple introduced a new widgets system and the Smart Stack in 2023 with watchOS 10, which the company called “the biggest update since the introduction of Apple Watch.” The company’s designers set out to surface the information that Apple Watch users needed, right when they wanted it. You can bring up the Smart Stack of widgets quickly by turning the Digital Crown, swiping up from the bottom of the display or using the double tap gesture (on supported Apple Watches).
“The Smart Stack is a set of widgets that uses information such as the time, your location, and your activity to automatically display the most relevant widgets at the appropriate time in your day,” Apple says. “For example, at the beginning of the day, Weather will show the forecast or, when you’re traveling, the Smart Stack will show boarding passes from Wallet.”
However, you don’t need to cede all control over your Smart Stack widgets to Apple. You can easily customize things to make your watch work the way you want.
Table of contents: Apple Watch widgets: How to use and edit them in watchOS 10
- Access your Apple Watch widgets
- Add or remove widgets from the Smart Stack
- Customize app shortcuts
- Clean up your watch face
Access your Apple Watch widgets
Screenshot: D. Griffin Jones/Cult of Mac
New in watchOS 10, widget Smart Stacks are the scrolling section of controls that you can quickly access by swiping up, turning the Digital Crown or using the double tap gesture when you’re on the watch face. It’s a fast way to get information, see live activities and launch apps.
Don’t confuse widgets with complications, the tappable controls on the watch face itself. (You can edit those by tapping and holding on a watch face, tapping Edit and swiping to the right.)
When you access your widget Smart Stack, you’ll see today’s date and a clock at the top of the screen. Below that, you’ll see any live activities you have going — a running timer, music or podcasts playing. Tapping on any of these is an easy way to pull up the apps running in the background. Just swipe up, or twist your Digital Crown, to scroll through the Smart Stack and see what’s going on rather than finding the app and opening it.
Under the live activities, you’ll see a widget with three set apps. (By default, these are set to Music, Workout and Messages, but you can change them.) At the very bottom of the Smart Stack, you’ll see an All Apps button that takes you to a list of all the apps on your Apple Watch.
Edit Apple Watch widgets: Add or remove widgets from the Smart Stack
By default, you will see the following widgets in your Apple Watch’s Smart Stack:
- Calendar
- Activity
- News
- Weather
- Three apps (Music, Workout, Messages)
If you want to add or remove widgets, you have to do it on the Apple Watch. Currently, there’s no way to edit the stack from your iPhone (unless you enable Apple Watch mirroring). To start editing your Smart Stack widgets, swipe up to show them. Then, tap and hold anywhere on the screen to start adding or deleting widgets.
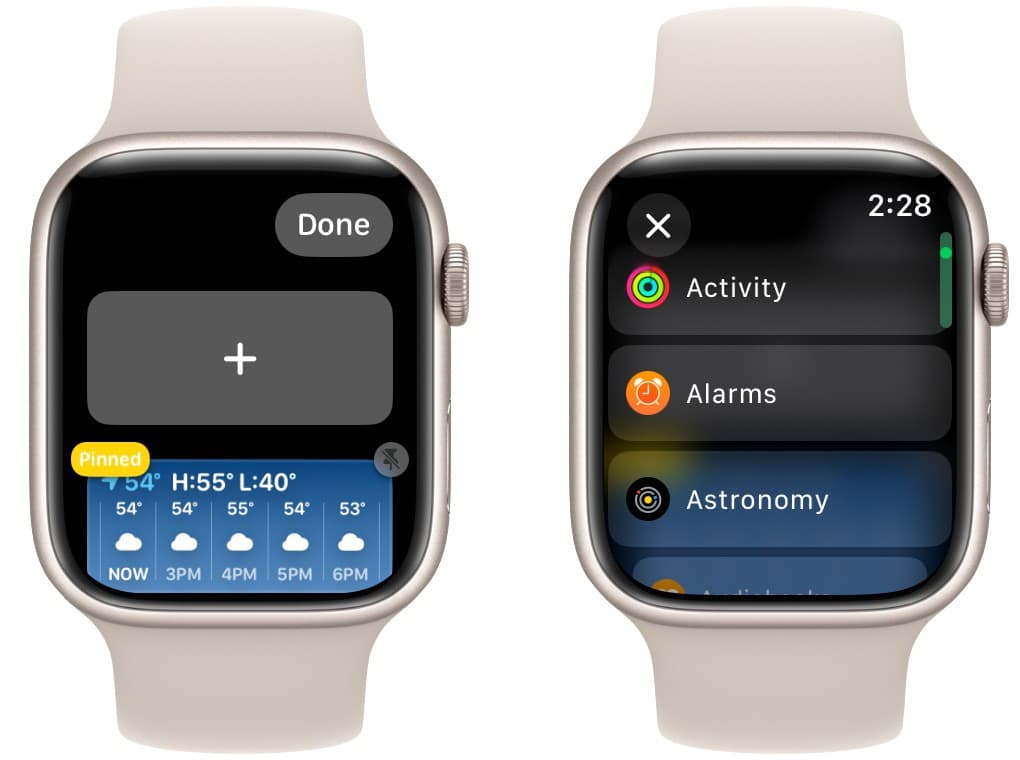
Screenshot: D. Griffin Jones/Cult of Mac
Tap the large + button to add a new widget. You’ll see suggestions at the top; scroll down to see the full list of available widgets. Tap on one to add it. Unlike widgets on your iPhone Home Screen, you can’t drag them to set an order. They’ll shuffle around based on what’s important during the day. You can, however, pin widgets to the top. To do so, tap the yellow pin button on the right of the widget.
To remove widgets from the Apple Watch Smart Stack, tap the red minus button on the left. You can’t have more than eight widgets, so you may need to remove some before you can add new ones you want.
Personally, I pinned Weather to the top. I removed News and Activity; I added Alarm, Podcasts and Music.
Customize Apple Watch app shortcuts in the Smart Stack

Screenshot: D. Griffin Jones/Cult of Mac
At the bottom of the widget Smart Stack you will find the one widget you can’t remove — it gives you quick access to three apps of your choosing. As mentioned, it defaults to Music, Workout and Messages. If you don’t use those often, you can easily customize this widget to provide easy access to three apps you do use regularly.
To customize this section, tap and hold on it. Then tap the − button to delete one (or more) of the default apps. Then tap the + button to add a new one. In the example above, I added Calculator, Camera Remote and Messages.
Keep a cleaner watch face with a customized widget Smart Stack

Screenshot: D. Griffin Jones/Cult of Mac
Editing and customizing the widget Smart Stack on your Apple Watch can free you from using a watch face with lots of complications while still keeping all your favorite apps handy. Spend just a couple of minutes adding and deleting widgets, and you’re set to go. Then, everything you do on your Apple Watch will remain easy to access. All you need to do is go to your Apple Watch face by pushing the Digital Crown. Then you can see your favorite widgets in the Smart Stack anytime you like.
I use the Numerals face in gray without any complications whatsoever. And yet, thanks to my edited Smart Stack of widgets, everything is still there, just a swipe, a scroll or a double tap away.
We originally published this post on how to edit Apple Watch widgets in the Smart Stack on October 16, 2023. We updated the information.


